Allowing Remote Access to the webGUI¶
Several ways exist to remotely administer a pfSense® firewall that come with varying levels of recommendation. They all work, but their use may vary for any number of reasons (Client restrictions, corporate policies, etc.)
Use a VPN¶
The safest way to accomplish the task is to setup a VPN that will allow access to the pfSense firewall and the network it protects. There are several VPN options available in pfSense, such as OpenVPN or IPsec. SSH tunneling to the GUI is also possible. Once a VPN is in place, the GUI may be reached safely by using a local address such as the LAN IP address. The exact details will vary depending on the VPN configuration.
Restricted Firewall Access¶
If the webGUI port must be to the Internet, restrict it by IP address/range as much as possible. Ideally, if there is a static IP address at the location to manage from, allow traffic from that IP or subnet and nowhere else. Aliases are good to use, and they may include fully qualified domain names as well. If the remote management clients have a dynamic DNS address, add it to a management alias.
Use HTTPS¶
HTTPS should always be used to encrypt access to the webGUI port. Modern browsers may complain about the certificate, but an exception can usually be stored so it will only complain the first time.
To disable (or re-enable) HTTPS for the WebConfigurator navigate to System > Advanced, under the Admin Access tab, using the Protocol option in the webConfigurator section.
Move the webGUI to an Alternate port¶
Is is also a good idea to move the webGUI to a non-standard, random port. Just make sure to remember what it is! This does not improve the actual security of the GUI itself, but can potentially reduce the number of brute force attempts against it. It can still be found by scanners unless the port is properly filtered.
The port for the GUI can be changed under System > Advanced, Admin Access tab, using the TCP Port option in the webConfigurator section. Avoid common ports like 443, 31337, 8080, 8888, etc.
I really don’t care much about security, how do I open it all the way up?¶
To open the firewall GUI up completely, create a firewall rule to allow remote firewall administration - do not create a port forward or any other NAT configuration.
Example Firewall Rule Setup¶
Firewall > Rules, WAN Tab
Action: pass
Interface: WAN
Protocol: TCP
Source: Any (or restrict by IP/subnet)
Destination: WAN Address
Destination port range: HTTPS (Or the custom port)
Description: Allow remote management from anywhere (Dangerous!)
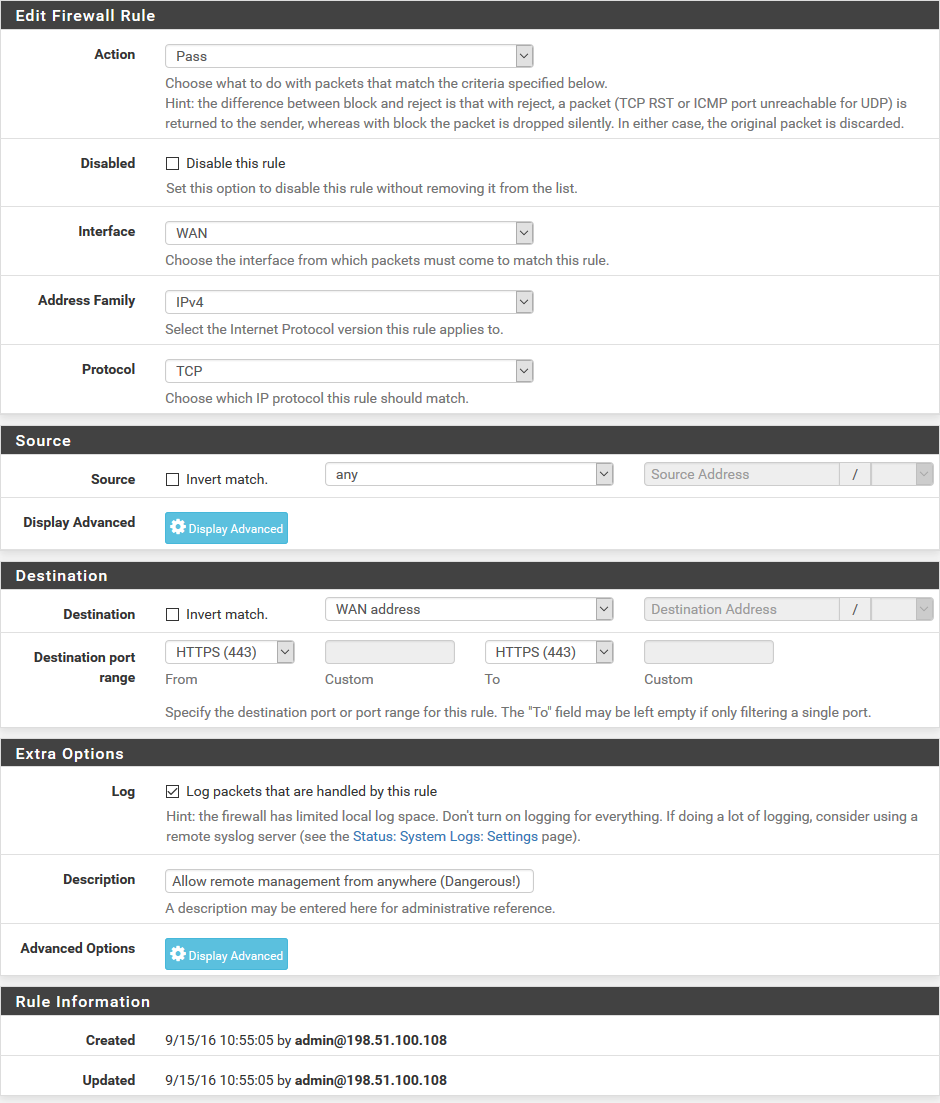
Strict Management¶
For a better example of strict GUI access control, see Restrict access to management interface.