Configuring an OpenVPN Remote Access Server¶
Using OpenVPN for a remote access VPN is easy and secure. Clients are available for many different operating systems, including Windows, Mac, Linux, Android, iOS, and even ChromeOS. This document will walk through the basics of a remote access OpenVPN configuration.
This How-To article is designed to quickly show how to setup an OpenVPN remote access VPN on the pfSense® router, and is not meant to be complete. It should only be used to give a general idea of the functionality and what is possible. OpenVPN is much more advanced than the setup being demonstrated.
Warning
This guide is brief, and omits important considerations. Consult the OpenVPN chapter in the pfSense Book rather than relying on this entirely.
If a Site-To-Site OpenVPN connection is desired instead, see one of the following pages:
OpenVPN Wizard¶
An OpenVPN remote access VPN can easily be configured using the wizard, as follows:
Navigate to VPN > OpenVPN and Click the Wizards Tab to start the wizard.
Authentication¶
Choose the desired Authentication Settings. Most commonly this is set to Local User Access.
With Local User Access, users defined under System > User Manager
RADIUS and LDAP are possible, with appropriately defined settings, as covered here: Authenticating OpenVPN Users with RADIUS via Active Directory.
Click Next
Certificate Authority¶
Fill in the fields to Create a new Certificate Authority
Descriptive Name - Used as the Common Name (CN) for the CA. Do not spaces, punctuation or special characters (ex: ExampleCoVPNCA)
Key Length - Default is OK, the higher the better but will use more CPU.
Lifetime - Default is OK, but can be lowered if it must be changed out more often.
Country Code, State/Province, City, Organization - Enter values for this location/company.
E-mail - Used as a reference on the certificate, does not receive any mail from the system.
Click Add New CA
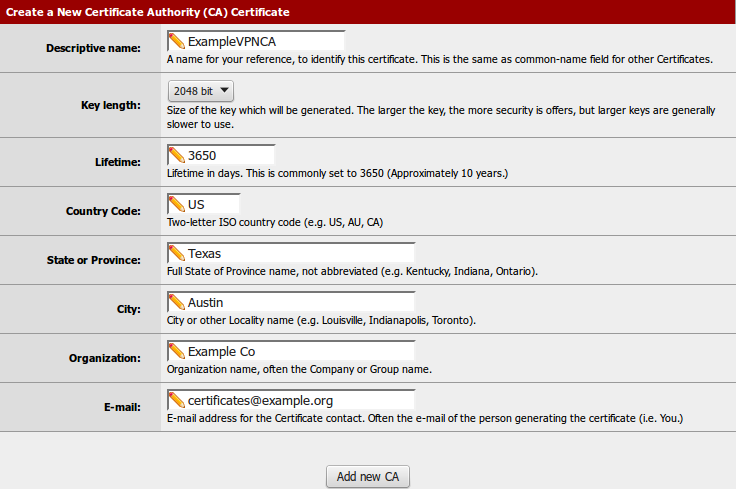
Server Certificate¶
Fill in the fields to create a new Server Certificate. Similar Fields as CA entry, most of the fields carry over and do not need changed.
Click Create new Certificate
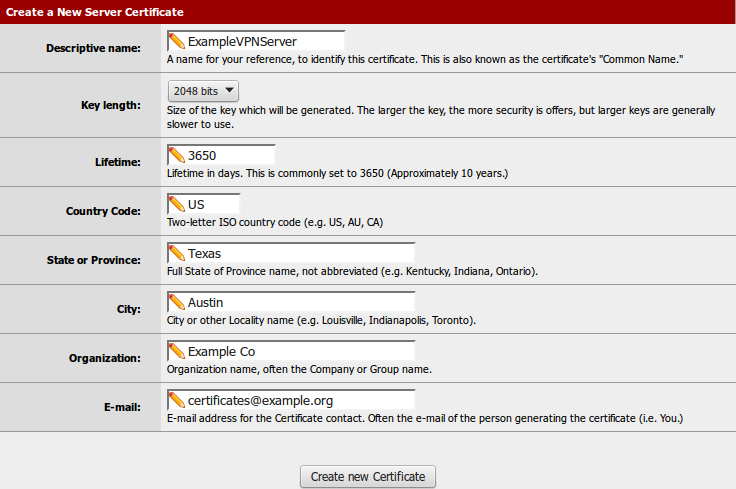
OpenVPN Server Configuration¶
Now for the biggest part: Enter the configuration for the VPN server.
There are many options here, most explained on the page, but the key items to enter are:
TLS Authentication – Leave this checked, along with the box underneath to generate a new key. Using a TLS key is technically optional, but highly recommended. Some OpenSSL attacks such as Heartbleed have been mitigated by the use of a TLS key.
Tunnel Network – Should be a new, unique network that does not exist anywhere in the current network or routing table.
Local Network – The network here on the server that the clients will need to reach, for example 192.168.1.0/24
Note
On pfSense software version 2.3, the Topology choice is also present in the Wizard and it defaults to Subnet. Read the associated text on the page in the unlikely case this option is not desirable for a given deployment.
Other values can be set as desired and are a matter of preference. Settings such as compression, DNS, NetBIOS, and so on.
Click Next.
Firewall Rules¶
The next screen offers the choice to add firewall rules automatically. For convenience, check both unless the rules will be managed manually.
Click Next
End of the Wizard¶
Click Finish to exit the wizard and the new settings will be saved and applied automatically.
Verifying the Setup¶
Look at firewall rules (WAN and OpenVPN tabs)
WAN tab rule should pass from any to the OpenVPN port on the WAN address

OpenVPN tab rule should allow anything from any/to any

Adjustments¶
Some settings are not presented in the wizard but might be a better fit for some situations than the defaults chosen by the wizard.
Server Mode¶
The OpenVPN Server Mode allows selecting a choice between requiring Certificates, User Authentication, or both. The wizard defaults to Remote Access (SSL/TLS + User Auth). The possible values for this choice and their advantages are:
Remote Access (SSL/TLS + User Auth)
Requires both certificates AND username/password
Each user has a unique client configuration that includes their personal certificate and key.
Most secure as there are multiple factors of authentication (TLS Key and Certificate that the user has, and the username/password they know)
Remote Access (SSL/TLS)
Certificates only, no auth
Each user has a unique client configuration that includes their personal certificate and key.
Useful if clients should not be prompted to enter a username and password
Less secure as it relies only on something the user has (TLS key and certificate)
Remote Access (User Auth)
Authentication only, no certificates
Useful if the clients should not have individual certificates
Commonly used for external authentication (RADIUS, LDAP)
All clients can use the same exported client configuration and/or software package
Less secure as it relies on a shared TLS key plus only something the user knows (Username/password)
Certificate Revocation¶
Compromised certificates can be revoked by creating a Certificate Revocation List (CRL) in System > Cert Manager on the Certificate Revocation tab, adding the certificate to it, and then selecting that CRL on the OpenVPN server settings.
Adding a User with a Certificate¶
If the mode has been left at the wizard’s default or on a mode that includes local user authentication, a user must be created in the user manager.
Navigate to System > User Manager
Click
 To add a user
To add a userFill in Username
Fill in Password / Confirm password
Check Click to create a user certificate.
Fill in the Descriptive Name as the username

Choose the appropriate Certificate Authority
Click Save
OpenVPN Client Export Package¶
The OpenVPN Client Export Package allows exporting configurations formatted for a wide variety of platforms. It also allows exporting a pre-packaged Windows installer executable which includes the configuration bundled inside for a painless client installation.
Installing the OpenVPN Client Export Package¶
To Install the OpenVPN Client Export Package
Navigate to System > Packages, Available Packages tab
Find OpenVPN Client Export Package in the list

Click

Click Confirm
The package will be installed and is now available under VPN > OpenVPN on the Client Export tab.
Exporting a Configuration¶
Navigate to VPN > OpenVPN on the Client Export tab
Choose the VPN from the Remote Access Server drop-down list
Set any desired options in the upper section – The defaults are generally OK
Find the user in the list at the bottom of the page and select the appropriate configuration type to export.

The Windows Installer choices are the most common. The “Inline” configuration choices are best when using a current client that isn’t listed. Some older clients may not fully understand these, but older clients should be upgraded as soon as possible.
There are links to many commonly used clients at the bottom of the Client Export package page
Wrap Up¶
The VPN setup on the firewall is complete. Install the client and/or import the new configuration into an existing client, connect and try it out.
Filtering OpenVPN Traffic¶
Firewall rules to strictly govern the traffic on this VPN may be added under Firewall > Rules on the OpenVPN tab.