Recovering Access when Locked Out of the webGUI¶
There are a few tricks that can be used to get back into the pfSense® webGUI, should access be lost.
Forgot Password¶
If the password for the system has been forgotten it can be reset easily with console access. Get to the physical console (Keyboard/Monitor, or Serial) and use option 3) to reset the webGUI password.
Forgotten Password with Locked Console¶
If the console is password protected and the password is unknown, all is not lost. It will take a couple reboots to accomplish, but it can be fixed with physical access to the console:
Reboot the pfSense box
Choose the option for Single User Mode from the loader menu (The one with the ASCII logo). Depending on the version of pfSense, it may be option 2 or option 4.
Press Enter when prompted to start /bin/sh
Remount the drive as rewritable:
/sbin/mount -o rw /
If multiple partitions/slices were made during install, mount everything:
/sbin/mount -a -t ufs
Run the built-in password reset command:
/etc/rc.initial.password
Follow the prompts to reset the password
Reboot:
/sbin/reboot
The system will now be accessible the default password (admin / pfsense)
Note
The ease of this process should serve as a reminder that anyone with physical access to a pfSense system can bypass basic security measures like password protecting the console. If the console is password protected to keep out anything more than accidental logins/low-knowledge users, rethink the overall security strategy.
HTTP vs HTTPS confusion¶
Ensure that the proper protocol is in use, either HTTP or HTTPS. The default webGUI protocol is HTTPS.
If one doesn’t work, try the other. It may also be necessary to force the “wrong” protocol on a port, like so:
The GUI protocol may be reset from the console. Choose to reset the LAN IP, enter the same IP, and it will prompt to reset the webGUI back to HTTP.
Blocked access with firewall rules¶
If access to the webGUI is denied remotely with a firewall rule, there may still be hope. This shouldn’t happen from the LAN as there is an anti-lockout rule that maintains access to the webGUI from that interface.
Having to walk someone on-site through fixing the rule is better than losing everything!
Locked Out by Too Many Failed Login Attempts¶
Attempting to login to the GUI and failing many times will cause the connecting IP address to be added to the webGUI lockout table. Currently the limit is 15 failures (without success) within 24 hours. Addresses are expired after a minimum of one hour.
To regain access, login successfully from another IP address and then manually remove the entry as follows:
Navigate to Diagnostics > Tables
Select sshguard
Click
 by the entry or entries for workstations to allow again.
by the entry or entries for workstations to allow again.
The lockout table may also be cleared by the console or ssh in the shell:
pfctl -T flush -t sshguard
Remotely Circumvent Firewall Lockout by Temporarily Changing the Firewall Rules¶
The firewall rules may (very temporarily) be disabled using the following shell command:
pfctl -d
Once access is regained, turn the firewall back on using:
pfctl -e
Alternately, the loaded ruleset is left in /tmp/rules.debug. That could be edited to fix the connectivity issue and reload those rules like so:
pfctl -f /tmp/rules.debug
After that, do whatever work is necessary in the WebGUI to make the fix permanent. (See https://forum.netgate.com/post/13464)
To get in without disabling pf, the following shell command can be run to add an “allow all” rule on the WAN:
pfSsh.php playback enableallowallwan
This is VERY DANGEROUS to keep around, so once access to the GUI has been regained with proper rules, be sure to delete this “allow all” rule.
Add firewall rule at the command line with easyrule¶
The command line version of easyrule may also be used to add a firewall rule to get back in:
# easyrule pass wan tcp x.x.x.x y.y.y.y 443
That will pass in from the remote IP x.x.x.x to the WAN IP, y.y.y.y on port 443. Adjust as needed.
Remotely Circumvent Firewall Lockout With SSH Tunneling¶
If access to the webGUI has been completely blocked remotely (which is smart to do!) but SSH access is still available, then there is a relatively easy way to get in: SSH Tunneling.
If the webGUI is on port 80, set the ssh client to forward local port 80 (or 8080, or whatever) to remote port “localhost:80”, then point a browser to http://127.0.0.1:80 (or whichever local port was chosen.) If the webGUI is on another port, use that instead. Obviously, if https was used, use https on the URL to access the webGUI this way.
Here is how to setup a port 80 tunnel in PuTTY:
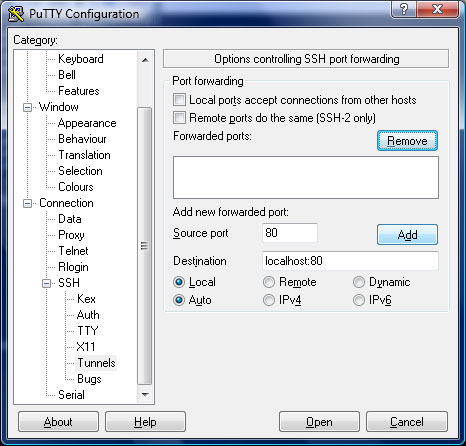
Fill out the options as shown, then click add. Once connected and authenticated, the webGUI may be accessed using the redirected local port.
Squid Took Over My HTTP Port!¶
If squid was accidentally configured to use the same port as the webGUI, and then the GUI cannot be reached to fix the configuration, it may need to be fixed as follows:
Connect to the pfSense system console with ssh or physical access
Start a shell, typically option 8
Terminate the squid process like so:
/usr/local/etc/rc.d/squid.sh stop
If that doesn’t work, try it this way:
squid -k shutdown
or:
killall -9 squid
Once the squid process is fully terminated, access to the webGUI will be available again. Be aware that work must be done quickly, or repeat the shutdown command, as squid may be automatically restarted.
LDAP authentication problems¶
If LDAP is used for GUI authentication and GUI access is not possible, then connect to the console or ssh and run option 3 to Reset webConfigurator password. If a non-local authentication method has been used, then that task will also prompt to reset the authentication source.