Granting Users Access to SSH¶
This article explains how to enable SSH access on a pfSense® firewall. SSH is typically used for debugging and troubleshooting, but has many other useful purposes. The SSH daemon is not required, so it is disabled by default.
Enable SSH via webGUI¶
Navigate to System > Advanced in the webGUI. This will show the Admin Access tab.
Check Enable Secure Shell
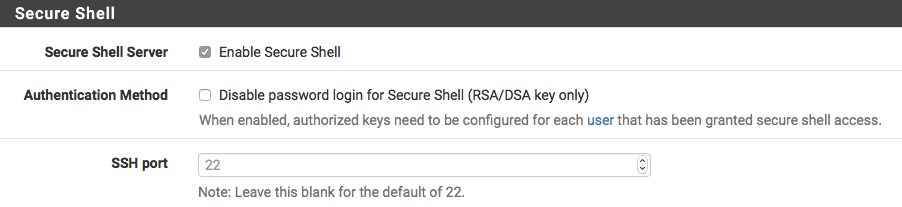
To allow only SSH key authentication, check Disable password login for Secure Shell (RSA/DSA key only)
Enter a port number in SSH Port if the SSH daemon should listen on a non-default port. Leave the field blank for the daemon to use port 22.
Click Save
Enable SSH via Console¶
Connect to the console (VGA or Serial) and use option 14 to enable or disable SSH.
To change the port number or key authentication options, use the GUI as directed above.
SSH Daemon Security¶
With a default ruleset, SSH may only be accessed via the LAN. If SSH access must be allowed via the WAN, restricting access to Key-based authentication is strongly recommended to avoid issues with brute force attacks. Moving the daemon to an alternate port is also recommended, but on its own moving the port is not a sufficient protection mechanism.
The pfSense firewall will automatically block users that attempt to authenticate unsuccessfully more than 15 times during a 24-hour period.
If password authentication is used, ensure that all user accounts with shell access have strong passwords that cannot be easily guessed.
User Access¶
By default only admin and root have SSH access. Additional users with limited access may be granted the User - System - Shell account access privilege to login via SSH.
Note that additional users do not have full root privileges in the shell, so the menu is not displayed. Many commands and other files are inaccessible as well. For a normal user to get much use from the shell, the Sudo Package can be used to delegate additional privileges to run commands as root or other users.
SSH Keys¶
SSH keys for authentication may be added to individual user accounts under System > User Manager. The admin user and root user share keys.
Do not attempt to manage keys from the shell directly.
SCP File Transfers¶
To connect to the pfSense firewall with SCP for file transfers, use the root account with the same credentials as admin, or a user account with sufficient privileges.
Users with shell access may transfer files, as well as users with the User - System - Copy files privilege. Note that users other than root can only transfer or write files for which their account has permission to read or modify.
Any SCP/SFTP-compatible program may be used to transfer files. Popular choices include scp, FileZilla, and WinSCP.